¿Cómo completo el documento de varias obras?
Vaya a la sección:
Consejos para completar el documento de varias obras
Cargar el documento de varias obras
Mensajes de error
Para recorrer la sección Carga de varias obras, seleccione su cuenta de miembro y, luego, al lado izquierdo, debajo de "Catalog" (Catálogo), haga clic en "Register Bulk Works" (Registrar varias obras).
Para descargar la plantilla del documento, haga clic en el botón azul "Download template" (Descargar plantilla) que se encuentra a la derecha. Una vez que se haya descargado el documento, abra el archivo. Seleccione "Save" (Guardar) en el programa de hojas de cálculo que prefiera para conservar una copia en su computadora.
Nota: Seleccione Permitir guardar (Enable Saving) para poder conservar el documento en su computadora. Vea el siguiente ejemplo.
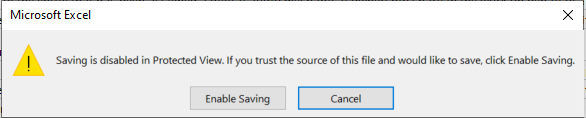 Ahora que ya guardó una versión de la plantilla, puede comenzar a editar el documento con las obras.
Ahora que ya guardó una versión de la plantilla, puede comenzar a editar el documento con las obras.
Consejos para completar el documento de varias obras
Antes de completar una carga de varias obras, tenga en cuenta que solo debe ingresar la información de edición de las participaciones que controla. No ingrese información sobre edición y participaciones de editores que no representa.
Campos obligatorios
No todas las columnas son obligatorias: las que lo son están marcadas con un asterisco (*) junto al título de la columna.
Sin embargo, algunas columnas dependen de otras, lo que significa que, si ingresa información en una columna, también deberá hacerlo en la columna dependiente. De lo contrario, aparecerá un error al momento de realizar la carga. Estas columnas no son obligatorias, pero si quiere agregar esta información, debe completar las dos. Las columnas son las siguientes:
- Título y Código del tipo de título (Columnas E y F)
- Nombre del administrador y Número IPI del administrador (Columnas O y P)
- Título de grabación y Artista de grabación (Columnas R y S)
Notas sobre los campos obligatorios individuales:
Campo Participación en la recaudación (Columna Q):
- No puede ingresar cero. Si no tiene ninguna participación en una obra, no necesita registrarla.
Número IPI del editor (Columna M):
- Si trabaja como autor independiente y no tiene un IPI del editor, no podrá realizar la carga de varias obras; deberá subirlas de a una.
Definiciones de las columnas
Si no entiende qué significa el título de una columna o qué tipo de información debe ingresar, consulte la pestaña "Field Definitions" (Definiciones de los campos) que se encuentra al final del documento.
Tamaño del documento
Se puede cargar un máximo de 300 filas. Si el documento tiene más de 300 filas, deberá crear otro documento con las filas adicionales y cargarlo.
Nota: 300 filas no es lo mismo que 300 obras. Si una obra tiene varios compositores, cada compositor debe estar en una fila distinta, lo que podría implicar que una obra tenga varias filas.
En el siguiente ejemplo se muestra cómo ingresar varios compositores en una sola obra:
 El título de la obra se ingresa en la celda 2 de la columna A y, luego, la información del primer compositor se ingresa en la celda 2 de las columnas G, H e I. La información del segundo compositor de esa misma obra se escribe debajo, en la celda 3 de las columnas G, H e I, pero no es necesario repetir el título de la obra en la celda 3 de la columna A.
El título de la obra se ingresa en la celda 2 de la columna A y, luego, la información del primer compositor se ingresa en la celda 2 de las columnas G, H e I. La información del segundo compositor de esa misma obra se escribe debajo, en la celda 3 de las columnas G, H e I, pero no es necesario repetir el título de la obra en la celda 3 de la columna A.
Formato del documento de carga
Debe guardar el archivo en formato .xlxs para poder cargarlo.
- Si tiene una versión del formato de archivo anterior, deberá actualizarla antes de cargar el documento.
- En las próximas semanas, The MLC comenzará a aceptar archivos .csv. Suscríbase a nuestro boletín informativo [link] para enterarse cuando este formato de archivo esté disponible.
Nota: No mueva las columnas; deben estar en la misma ubicación que en la plantilla para que se pueda cargar el archivo correctamente.
Cargar el documento de varias obras
Una vez que haya completado y guardado el documento en formato .xlxs, regrese a la sección Carga de varias obras en su cuenta de miembro. Haga clic en el botón azul "Browse files" (Explorar archivos) y seleccione el documento que guardó.
- Nota: Si selecciona por error un documento equivocado, simplemente haga clic en el botón azul "Remove" (Quitar) para eliminar el archivo y, luego, haga clic en el botón Explorar archivos (Browse Files) para seleccionar el archivo correcto.
Mensajes de error
Si recibe un mensaje de error, haga clic en el botón azul "Continue" (Continuar) para ir a la pantalla de revisión de archivos. Allí podrá ver las obras que están listas para enviar y las que necesitan atención. Aquí tiene algunas opciones:
- Si hay pocos errores para resolver: desplácese hacia abajo en este artículo hasta el mensaje de error correspondiente para obtener información sobre cómo resolverlo.
- Si hay muchos errores para resolver: le sugerimos que seleccione el texto en azul "Cancel and Start Over" (Cancelar y volver a comenzar) que se encuentra al final de la pantalla para quitar el archivo actual y, luego, revise los errores del documento y vuelva a cargarlo como un archivo nuevo.
- Si prefiere enviar las obras que están listas y solucionar los errores de las obras más tarde, realice lo siguiente: haga clic en el botón "Save for Later" (Guardar para después) que se encuentra en la parte inferior derecha de la pantalla. Esta opción guarda las obras con errores en los borradores de registro. Luego, encontrará el botón "Submit [X] Works" (Enviar [X] obras) resaltado en la esquina inferior derecha; haga clic en este botón para enviar las obras sin errores.
- Nota: Deberá editar las obras guardadas en borradores una por una más adelante. (Los borradores se guardan por hasta tres meses). Para acceder a los borradores de registro, ingrese a su cuenta de miembro y, luego, haga clic en "Registration Drafts" (Borradores de registro) que se encuentra a la izquierda debajo de "Catlog" (Catálogo).
Mensaje de error “Faltan datos” (“Missing Data”)
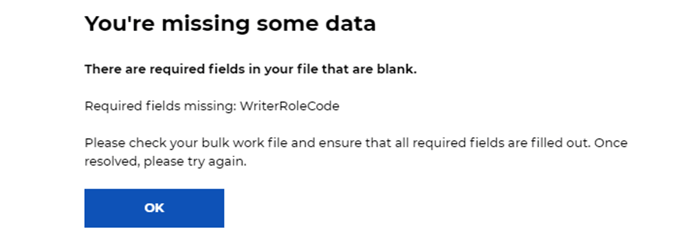 Este mensaje quiere decir que en el archivo falta algún dato necesario para subirlo o que hay un problema de validación de datos (por ejemplo, hay demasiados números en un campo de IPI). Haga clic en el botón azul Continuar (Continue) para ir a la pantalla de revisión de archivos.
Este mensaje quiere decir que en el archivo falta algún dato necesario para subirlo o que hay un problema de validación de datos (por ejemplo, hay demasiados números en un campo de IPI). Haga clic en el botón azul Continuar (Continue) para ir a la pantalla de revisión de archivos.
En la pantalla de revisión de archivos, podrá ver las obras que requieren atención en rojo. A la derecha, haga clic en el texto en azul que dice "Resolve Errors" (Resolver errores) y será redirigido a la página de detalles de la obra.
Aparecerá un ícono rojo de Error a la derecha de la sección de información obligatoria que debe actualizar y, dentro de esa sección, se mostrarán los errores en rojo. En el siguiente ejemplo, puede observar que hay un error en la sección de compositores y que IPI está en rojo, lo que indica que se debe modificar ese dato.
 Si los datos que se deben corregir están en un campo que no es obligatorio, aparecerá un ícono azul con la palabra “Listo” (“Ready”) a la derecha, pero los datos con errores que se encuentren dentro de la sección aparecerán en rojo. Como se puede observar en el ejemplo a continuación, ISRC aparece en rojo, lo que indica que hay un error en el número.
Si los datos que se deben corregir están en un campo que no es obligatorio, aparecerá un ícono azul con la palabra “Listo” (“Ready”) a la derecha, pero los datos con errores que se encuentren dentro de la sección aparecerán en rojo. Como se puede observar en el ejemplo a continuación, ISRC aparece en rojo, lo que indica que hay un error en el número.
![]()
Para resolver un error, haga clic en el botón azul Editar (Edit) que se encuentra junto a la sección. Aparecerá una pantalla para que edite la información de esa sección. Para realizar los cambios, haga clic en la palabra subrayada "Edit" (Editar) y aparecerá una ventana emergente con detalles a la derecha de la pantalla. En la ventana emergente, ingrese los cambios en los campos necesarios y, luego, haga clic en el botón azul "Edit" (Editar) que se encuentra en la parte inferior. Una vez aplicados los cambios, haga clic en el botón azul "Next" (Siguiente) que se encuentra en la esquina inferior derecha.
Mensaje de error “Archivo demasiado grande” (“File Is Too Large”)
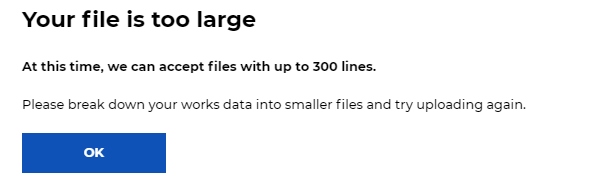
Se puede aceptar hasta un máximo de 300 filas en un documento de varias obras.
Para obtener más información, consulte el apartado "File Format" (Formato de archivo) que se encuentra en la sección "Consejos para completar el documento de varias obras" de este artículo.