What is the Matching Tool?
Jump to:
Why are no match results populating when I search?
Where does the matching data come from?
What is the Matching Tool?
The Matching Tool allows Members to match sound recordings to compositions/musical works within their catalog. This ensures you'll collect the royalties you're owed for your work(s).
The MLC performs an automated matching process to attempt to match as many sound recordings to works as possible. The data in the Matching Tool is what remains unmatched after The MLC's process. We encourage you to do a quick search to see if there are any existing recordings that may need to be matched to your works.
How do I use the Matching Tool?
To navigate to the Matching Tool, in the left-hand menu, click the down arrow next to Matching. From the options that appear below, click Matching Tool.
On the Matching Tool page, select the criteria you wish to search by, enter the information for the recording you want to search for, then click Search.
If there are results for the criteria you entered, they will populate below the search fields.
Search results are sorted by relevance and will be grouped together based on similar data. This makes it easier to match all related recordings to your work in the next step.
Clicking the blue drop-down arrow on the far right will show applicable recordings within the recording group.
Recording groups: If there are multiple recordings of the same work, they will be grouped based on similar data (ISRC, Recording Artist, etc.). This may be grouped data with multiple reports from different DSPs.

Each column shows the applicable information that is tied to each recording.

If a link is available, you can listen to recordings in that recording group by clicking Listen under the "Audio" column. You can also view recording details by clicking View under the "Details" column.
In the "Selected" column, select any recording groups you’d like to match to a work in your catalog.
A blue "Match [number] Group(s)" button will appear as you select your matches.

When you have completed your selections, click the blue Match [number] Group(s) button and a pop-up will appear explaining that in the next step, you'll locate the work in your catalog that you'd like to match to the recording groups you selected.
Click the blue Continue button to move on or the Cancel button to go back and revise your selections.
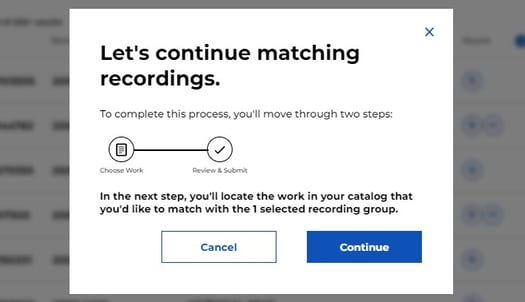
You will be taken to the "Match Usage - Select Work" page. Here you will need to enter two criteria fields to search for the work title you'd like to match recordings to.
 In the first search box, enter the work title.
In the first search box, enter the work title.
In the second search box, enter the MLC Song Code or select another criteria from the drop-down and enter that information.
- Please note: If you enter the MLC Song Code, an exact match will populate. If you enter another type of criteria, the system will populate results that most closely match the criteria entered.
Then click the Search button to populate results.
 If multiple results appear, you can click the blue plus sign (+) on the far right to expand the work detail view for each work to determine which is the correct work. Once expanded, the plus sign will turn into a minus sign; click the minus sign to collapse the work details.
If multiple results appear, you can click the blue plus sign (+) on the far right to expand the work detail view for each work to determine which is the correct work. Once expanded, the plus sign will turn into a minus sign; click the minus sign to collapse the work details.
Once you have determined the correct work, click Select next to the blue plus sign. A pop-up screen will ask you to confirm that you want to make the match. Click the blue Confirm button.
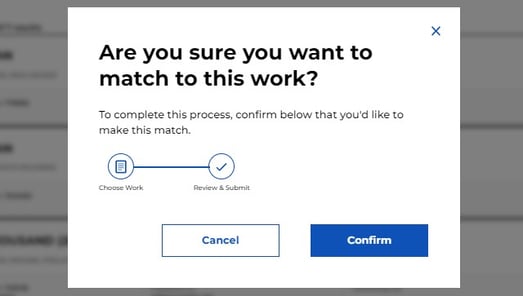
You will be taken to a screen explaining that your selected matches are now under review by The MLC team.
If you would like to review the status of your suggested match(es), click "Match History" from the left-side menu. Match History will show you the status of each submitted match - hover over each colored circle in the key on the upper right side of the page for a definition of each status.
What if no match results populate when I search?
If no recording results return, that means there are no unmatched recordings at this time. The usage data from the DSPs is refreshed each month, so you can check back in a few weeks to see if there's been any usage updates.
Where is the matching information from?
The data shown in the Matching Tool is presented as reported to The MLC by the DSPs.
When you search the Matching Tool, it shows the closest search results based on the criteria you entered. Each column shows all the information from DSPs that is tied to that specific ISRC code.